Player der Player
Die Tricks des VLC Mediaplayer
Der VLC Mediaplayer entstand in den Neunzigern im Rahmen des so genannten VideoLAN-Projekts am französischen Technikum École Centrale Paris. Ziel des Projekts war es damals, mit nur einem TV-Empfänger mehrere Studenten-PCs mit Fernsehen zu versorgen – und zeitgleich brauchten die Jungs ein Projekt, das große Bandbreite braucht, damit sie einen Grund hatte, eine Überarbeitung des Schulnetzwerks zu fordern.
Aus der ambitionierten Streaminglösung, mit der die Studenten tatsächlich Erfolg hatten, wurde mit der Zeit ein Riesenprojekt, an dem sich schon Dutzende IT-Cracks aus der ganzen Welt beteiligt haben. Das Ergebnis: Kein frei erhältlicher Mediaplayer und auch fast keine Consumersoftware kann dem VLC Mediaplayer in Sachen Performance das Wasser reichen.
Es ist daher kürzer, die Schwächen des VLC Mediaplayers aufzuzählen: Der einzige Videocodec, mit dem die Open-Source-Software nicht dienen kann, sind neuere Real-Player-Formate, da Real für seine Kunden vielfach Kopierschutz gewährleisten muss und daher die Codecs nicht lizensiert. Ansonsten spielt VLC DVDs, Video-CDs und SVCDs ab, öffnet bereitwillig jedes Format von DivX, AVI, allen MPEG-Varianten, WMV, Quicktime, Flash (flv), 3GP (Handyvideos) bis hin zu rohen DV-Files aus einer Videokamera und etlichen exotischen Spezialistencodecs. In Sachen Streams werden sämtliche Übertragungsprotokolle unterstützt, wie auch sämtliche Verkapselungsformate. Audioseitig spielt VLC auch CDs inkl. Playlist-Unterstützung ab, sowie die wichtigsten Audioformate von WAV, MP3, AAC bis hin zu MIDI-Files. Beim Videosound werden auch AC3 (Dolby Digital) und DTS unterstützt.
Die VLC-Features beim Video-Abspielen
Abgesehen davon, dass der VLC Mediaplayer beim Abspielen von DVDs weniger ruckelanfällig ist als etwa PowerDVD oder der Windows Media Player, liefert die Software zahlreiche Verbesserungsmöglichkeiten in Sachen Bildqualität und gibt neben Dolby-Surround auch DTS-Spuren wieder - sogar über Kopfhörer oder den Stereoausgang -, was die meisten Gratisplayer verweigern.
Mit einem Klick auf Einstellungen >Erweiterte GUI klappt unterm Video eine Konsole auf, mit der sich jedes Videobild nahezu perfekt an den jeweiligen Bildschirm anpassen lässt. Mit Farbton lassen sich zum Beispiel bei einer digitalisierten VHS-Aufnahme störende Farbverfälschungen für die Zeit des Abspielens korrigieren. Wer einen besonders hellen Bildschirm besitzt, aber nicht extra für ein Filmchen zwischendurch das Setting verändern möchte, regelt sich mit Kontrast und Gamma einen satten Schwarzwert ins Bild. Sitzt man gerade am Laptop, ist unterwegs und am Display ist irgendwie alles zu finster, sollte ein bisschen mehr Helligkeit gepaart mit einer Justierung von Kontrast und Gamma Wunder wirken.
Audioseitig steht in der Konsole ein Equalizer zur Verfügung, dessen Fader sich einzeln, oder mit dem Regler Weich in einer Kurve bewegen lassen. Läuft gerade ein Video, so kann man mit einem Klick auf die rechte Maustaste auch unzählige Equalizer-Presets abrufen, die zwar in erster Linie für die Audiowiedergabe gedacht sind, aber auch bei Videos gebraucht werden können. Wer Kopfhörer benutzt oder den oftmals extremen Lautstärkeunterschied bei Actionfilmen nicht mag, wird mit der Lautstärkennormalisierung seine Freude haben. Dazu bedarf es je nach Film entweder einer Minimaleinstellung mit höher gedrehter Gesamtlautstärke oder einem Maximaleinstellung mit zurückgefahrener Gesamtlautstärke.
Unter den Videokomponenten stehen neben zahlreichen Effekten noch die beiden mitunter nützlichen Funktionen Bild klonen (erzeugt ein zweites, bewegbares Fenster mit demselben Filminhalt, das man auf einen zweiten Monitor bzw. einen dort angeschlossenen Flat-TV legen kann) und Transformation (dreht das Videobild für ganz schräge Typen ins Hochformat) zur Verfügung.
Vollbild, Seitenverhältnis, Beschneiden
Ein Vollbildmodus (per Doppelklick ins Videobild) steht im VLC sowieso zur Verfügung. Was andere Player schlicht nicht haben, ist beliebige Veränderbarkeit des Video-Seitenverhältnisses. Videodateien oder DVDs, die im falschen Bildformat erstellt wurden oder schlicht falsch angezeigt werden, können unter Video > Seitenverhältnis in jede gängige und auch nicht so gängige Ratio gedrückt werden. Wer auf einem Gerät mit kleinem Bildschirm Videos oder Filme guckt – sagen wir auf einem Laptop mit 12 Zoll großem Standarddisplay – kann auf die Funktion Beschneiden zurückgreifen. Damit lässt sich ein Video durch Formatveränderung quasi heranzoomen. Statt einem schmalen Streifen am Display kann man bis auf Vollbild (5:4) beschneiden und erkennt nun etwas mehr Details, bekommt allerdings nicht mit, was an den Rändern passiert. In der Praxis merkt man aber, dass es beim Standard-Actionstreifen oft gar nicht mal so viel "Action" verloren geht. Ach ja: Eine Wiedergabeliste (Ansicht > Wiedergabeliste) samt Suchfunktion ist auch verfügbar.
Deinterlacing
Andere Player tun es automatisch oder gar nicht, VLC lässt dem Benützer die Wahl - und sieht dafür umso besser aus. Interlacing bezeichnet die Anwendung des so genannten Zeilensprungverfahrens bei digitalen Videoaufzeichnungen fürs Fernsehen, wo statt 25 Vollbildern pro Sekunde wie beim Kinoprojektor nur 50 Halbbilder erzeugt werden, die dann für ein flüssiges Bild auf dem Fernsehgerät sorgen und bei der Übertragung Kapazitäten sparen.
Spielt man nun eine TV-Aufname – sei es eine mit einem DVD-Rekorder oder per TV-Karte erstellte – mit einem beliebigen Mediaplayer auf dem PC ab, so ist die Bildqualität weitaus geringer als etwa an einem Fernsehgerät; man sieht irgendwie Zeilen im Bild. Durch Deinterlacing, also die Aufhebung des Zeilensprungeffekts, mogelt VLC bei der Wiedergabe und beseitigt die Artefakte im Bild mithilfe eines Softwarefilters.
Die unterschiedlichen Filternamen (Video > Deinterlace) verweisen auf unterschiedliche Verfahren, die wiederum unterschiedliche Dinge mit den Halbbildern anstellen. Um diese wirklich zu kennen, muss man schon Videoprofi sein. Im Normalfall reicht das Versuch-Irrtum-Prinzip: Wenn miese Bildqualität vorliegt, einfach die Filter durchprobieren, und den verwenden, bei dem’s schlicht am besten aussieht. Bei Videos von minderer Qualität kann man die Deinterlacing-Filter im VLC Mediaplayer oftmals auch zweckentfremden und herangezoomte Videos „glattbügeln“.
Genial: Der Wallpaper-Modus
Wer den neuesten DivX-Videoplayer auf seinem Rechner hat, kennt die Funktion wohl – und weiß jetzt auch, wo die Herrschaften die Idee her haben. Im so genannten Wallpapermodus (erreichbar mit einem rechten Mausklick auf ein laufendes Video) wird das Videobild einfach als Desktophintergrund dargestellt. In diesem Modus hat man die Möglichkeit munter auf dem Desktop weiterzuarbeiten, ohne auch nur eine Sekunde vom Film zu verpassen.
Screenshots im VLC-Mediaplayer
Eine recht charmant gelöste Funktion des VLC-Mediaplayers ist die Möglichkeit, Screenshots anzufertigen. Unter Einstellungen > Einstellungen > Video > Ausgabemodule > Bilddatei wird ein gewünschtes Format für den Screenshot festgelegt – und schon geht’s los. Im laufenden Video klickt man dann entweder über die Menüleiste Video auf Schnappschuss oder Rechte Maustaste > Schnappschuss. Wer exzessiv „cappen“ will, legt sich am besten einen Hotkey zurecht. Das funktioniert unter Einstellungen > Einstellungen > Interface > Hotkeys-Einstellungen. Hier lassen sich beliebige Tastenkombinationen zu allerlei Befehlen ausknobeln.
Stream speichern, Videos umwandeln
Wer die Notwendigkeit verspürt, aus einem WMV- oder Quicktime-Stream eine Datei anzufertigen, wird mit dem VLC-Mediaplayer ebenfalls bedient. Dazu klickt man Datei > Netzwerkstream öffnen. Nun wählt man das entsprechende Übertragungsprotokoll, kopiert den Link ins Feld und wählt unten bei Erweiterte Optionen> Stream sichern und klickt d und den gewünschten Dateinamen eingeben. Daneben das Häkchen bei Rohen Input sichern aktivieren, zwei Mal OK – und nachdem der Stream in Echtzeit abgespult wurde, landet er im gewünschten Zielverzeichnis. Weiters ist es möglich, statt den Stream im Originalformat zu sichern, auch eine gleichzeitige Umwandlung in ein anderes Format veranlassen. Hierzu müssen eine geeignete Verkapselungsmethode (Datenformat, in dem Video- und Audiodatei zusammen verpackt werden) und die entsprechenden Codecs ausgewählt werden. Der Rest funktioniert wie gehabt.
Eine weitere Möglichkeit Streams zu speichern und auch vorhandene Dateien in ein anderes Videoformat umzuwandeln, bietet Datei > Streaming-Assistent. Wählt man Transcodieren, so fordert VLC im nächsten Fenster Wählen Sie einen Stream. Nun ist es entweder möglich eine Datei zu öffnen, oder (mit einem Klick auf den nächsten Datenreiter) einen Stream zu grabben. In den weiteren Dialogen kann man den Stream bzw. die Datei wiederum umwandeln lassen bzw. nach den Vorschlägen von VLC sichern. Gezieltes Umwandeln einer Datei für ein gewünschtes Format wie zum Beispiel MOV oder MPEG-4 für einen iPod, ist mit VLC somit auch möglich - wenngleich alternative Converter das unter Umständen schneller erledigen.
Portable Version
Wer seinen VLC Mediaplayer auch auf anderen Rechnern benutzen will, ohne ihn dort installieren zu müssen, greift am besten zur Portable-Version der Software. Einfach runterladen (Link siehe Infobox), auf einen USB-Stick spielen und gemäß "Plug and play" verwenden.
Skins
Die ästhetische Komponente kommt beim VLC Mediaplayer nur scheinbar zu kurz. Das graue Interface lässt sich nämlich flugs austauschen. Auf der Website des VideoLAN-Projekts (siehe Infobox) finden sich alternative Benutzeroberflächen für den Open-Source-Player, die von der Windows-Media-Player-Kopie bis zum Vista-kompatiblen Designerkleid reichen. Eine neue Skin wird über Einstellungen > Einstellungen > Interface > Hauptinterface > Skins und mit einem entsprechenden Eintrag des Pfades in Zu benutzende Skin aktiviert. Im Menü muss man unter Umständen noch bei Einstellungen > Interface wechseln nachhelfen. Ein echter VLC-Purist liebt seinen Player unter den Playern aber genau so wie er ist. Weil's pures Understatement ist…



krone.tv
Mehr Digital














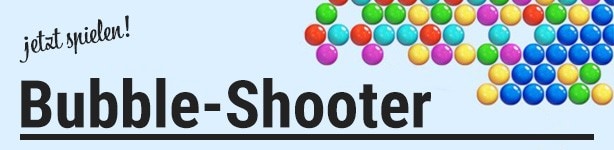















Kommentare
Da dieser Artikel älter als 18 Monate ist, ist zum jetzigen Zeitpunkt kein Kommentieren mehr möglich.
Wir laden Sie ein, bei einer aktuelleren themenrelevanten Story mitzudiskutieren: Themenübersicht.
Bei Fragen können Sie sich gern an das Community-Team per Mail an forum@krone.at wenden.