Videokonferenzen
Teams: So nutzen Sie Ihr eigenes Hintergrundbild
Mit dem neuerlichen Lockdown und der damit verbundenen Rückkehr ins Home-Office halten auch Kollaborations-Tools wie Microsoft Teams wieder vermehrt Einzug in unseren (Arbeits-)Alltag. Wie Sie der Software mit einem eigenen Hintergrundbild bei Videokonferenzen eine persönliche Note verleihen können, verraten wir Ihnen hier.
Bücherregale im Hintergrund haben wir während der vergangenen Monate zur Genüge gesehen. Wer bei Videokonferenzen über Microsoft Teams für Abwechslung sorgen möchte, hat glücklicherweise neben der Option, den Hintergrund mit einem Weichzeichner zu verwischen, auch die Möglichkeit, das Hintergrundbild zu ersetzen. Die Software stellt dafür selbst eine Handvoll an Bildern bereit, für den individuellen Touch können jedoch auch beliebige Bilder, etwa vom vergangenen Urlaub, verwendet werden.
Eigenen Hintergrund verwenden
Und so geht’s: Wählen Sie beim Einrichten Ihrer Video- und Audioeinstellungen vor der Teilnahme an einer Besprechung die Option „Hintergrundeffekte“ aus. Sie befindet sich direkt rechts neben dem Mikrofonschalter. Auf der rechten Seite werden Ihre Hintergrundoptionen angezeigt. Wenn Sie ein eigenes Bild verwenden möchten, wählen Sie „Neu hinzufügen“ aus und wählen Sie dann eines aus, das Sie von Ihrem Computer hochladen möchten. Stellen Sie sicher, dass es sich um eine (möglichst hochauflösende) JPG-, PNG- oder BMP-Datei handelt.
Teams passt die Aufnahme automatisch in ihrer Größe für Videokonferenzen an und speichert sie lokal auf Ihrem Rechner im Ordner %APPDATA%\Microsoft\Teams\Backgrounds.
Der neue Hintergrund wird anschließend im Vorschaubild angezeigt und bleibt so lange aktiv, bis er wieder geändert wird. Sollten Sie ein Bild mit Text verwenden: In der Vorschau wird dieses horizontal gespiegelt, Gesprächspartner bekommen die Aufnahme jedoch korrekt dargestellt angezeigt.
Hintergrund während Besprechungen ändern
Sie können den Hintergrund übrigens auch während einer Besprechung, bzw. nachdem Sie dieser bereits beigetreten sind, ändern. Wechseln Sie dazu zu den Besprechungssteuerelementen, wählen Sie „Weitere Aktionen“ und anschließend „Hintergrundeffekte anzeigen“ aus.
In Ruhe ausprobieren
Sollten Sie Ihren Wunsch-Hintergrund zunächst ohne Publikum ausprobieren wollen, können Sie dies über die Kalender-Funktion in Teams tun. Klicken Sie oben auf „Jetzt besprechen“ und schon befinden Sie sich in einer Videokonferenz mit sich selbst, in der Sie nach Herzenslust Hintergrundbilder austauschen und testen können.













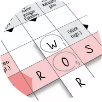



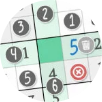

Kommentare
Da dieser Artikel älter als 18 Monate ist, ist zum jetzigen Zeitpunkt kein Kommentieren mehr möglich.
Wir laden Sie ein, bei einer aktuelleren themenrelevanten Story mitzudiskutieren: Themenübersicht.
Bei Fragen können Sie sich gern an das Community-Team per Mail an forum@krone.at wenden.