Schluss mit lustig!
Was an XP nervt und wie du es abstellst
Chapter one: Ich sehe was,
was du nicht siehst!
Und das sind Dateiendungen. Windows XP meint es vielleicht gut mit uns, wenn es bei Bildern, Video- und Audiodateiendie Dateiendungen unterschlägt. Aber es gibt Situationen, in denen man ganz gern wissen möchte, womit man es zu tun hat. Denn schon allein bei Videodateien benutzt man für unterschiedliche Formate meist unterschiedliche Player. DivX öffnet man mit dem DivX-Player, Mpegs vielleicht eher mit dem Mediaplayer und so weiter.
Ist die File-Extension aber nicht sichtbar, so verliert man schon wieder ein paar Sekündchen, wenn Windows eine DivX-Datei automatisch mit dem Mediaplayer öffnet und dieser sie mit einer Fehlermeldung quittiert. Außerdem verwenden Viren- und Spionageprogramme oft doppelte Dateiendungen. Was von XP als „picture03.jpg“ angezeigt wird, kann in Wirklichkeit auch ein „picture03.jpg.exe“ sein. Das „.jpg“ wäre in diesem Fall gar keine File-Extension sondern eine fiese Täuschung, hinter der sich womöglich ein schädliches Programm verbirgt.
Darum: File-Extensions sichtbar machen! Und das geht so: Man öffne die „Eigenen Dateien“. Oben auf „Extras“ klicken. Wähle die „Ordneroptionen“. Im Datenreiter „Ansichten“ entfernst du das Häkchen bei „Erweiterungen bei bekannten Dateitypen ausblenden“ und schon sind alle Extensions sichtbar!
Chapter two: Eigene Dateien - Reloaded
Die Eigenen Dateien – bei mindestens jedem zweiten PC-User sind sie ein Labyrinth mit zahllosen Irrwegen und Sackgassen. Und man hat das Prozedere schon langsam satt: Am Desktop anklicken. Ein Explorerfenster poppt auf. Wieder einen Ordner doppelklicken. Ein anderes Fenster kommt. Darin gibt’s dann wieder einen Unterordner. Dann wieder einen – und so weiter!
Mühsam. Dabei geht’s so einfach: Im Startmenü existiert ebenfalls eine Verknüpfung auf die „Eigenen Dateien“. Und diese kann man in ihrer kompletten Ordnerstruktur im Startmenü auffächern. Kein Doppelklicken mehr und man sieht sofort, welche Subordner sich in einem Ordner befinden. Und so geht’s: Klick mit der rechten Maustaste direkt auf die Taskleiste. Wähle „Eigenschaften“. Im Datenreiter „Startmenü“ klicke auf „Anpassen“. Im Datenreiter „Erweitert“ scrollst du das Auswahlfeld nach unten und wählst bei „Eigene Dateien“ den Punkt „Als Menü anzeigen“.
Chapter three: Das verwirrte Autoplay entwirren
Es ist ein Fehler, den man einmal macht und der einen dann ewig plagt: Man legt eine CD ins Laufwerk, ein Pop-Up-Fenster erscheint und XP fragt nach weiteren Maßnahmen. In gewohnter Manier aktiviert man das Kästchen bei „Diese Meldung nicht mehr anzeigen“ und von da an kann es passieren, dass der Windows Media Player jede neu eingelegte Audio-CD automatisch auf die Festplatte kopieren will! Wenn man da mal nicht richtig aufpasst und die Scheibe einem Freund gehört, der sie bloß zum gemeinsamen Reinhören vorbeigebracht hat, wird man am Ende noch unfreiwillig zum Raubkopierer!
Aber du wärst ja in der falschen Story, hätten wir nicht auch hierfür eine Lösung parat. Der Zauber geht diesmal ganz einfach: Klick im „Arbeitsplatz“ auf dein CD-ROM- bzw. DVD-Laufwerk mit der rechten Maustaste. Wähle „Eigenschaften“ und dann den Datenreiter „Autoplay“. Hier kannst du automatische Maßnahmen nach deinen Vorlieben editieren oder gänzlich ausschalten.
Chapter four: Bitte keine inaktiven Symbole!
Diese Funktion nervt. Aber wirklich! In der rechten unteren Ecke jeder XP-Taskleiste befindet sich eine kleine Ansammlung von (wichtigen) Icons. Die Systemuhr, das Doppelmonitor-Symbol für die Netzwerkaktivität, Lautstärkeregelung und die Minimierungen diverser aktiver Anwendungen. Windows XP bildet sich nun ein, der User müsse diese Icons nicht zu Gesicht bekommen und versteckt sie kurzerhand hinter einem Pfeilsymbol.
Der Riesennachteil an der Sache: Es erschwert einen schnellen Zugriff auf gelegentlich doch genützte Symbole und Anwendungen. Und: Aktive, aber unbenützte Programme (Quicktime ist da ein klassischer Kandidat) können vom User nicht erkannt werden und zehren im Hintergrund an Systemressourcen. Da hilft nur noch der Klick mit der rechten Maustaste auf die Taskleiste. Im Datenreiter „Taskleiste“ entfernst du das Häkchen bei „inaktive Symbole ausblenden“ und schon hast du wieder alles im Blickfeld.







krone.tv
Mehr Digital















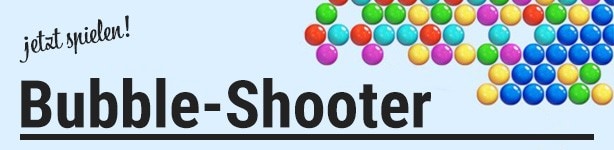
















Kommentare
Da dieser Artikel älter als 18 Monate ist, ist zum jetzigen Zeitpunkt kein Kommentieren mehr möglich.
Wir laden Sie ein, bei einer aktuelleren themenrelevanten Story mitzudiskutieren: Themenübersicht.
Bei Fragen können Sie sich gern an das Community-Team per Mail an forum@krone.at wenden.